Chromebook merupakan laptop yang populer karena kinerjanya yang cepat dan harga yang terjangkau. Namun, seperti perangkat elektronik lainnya, terkadang ada masalah yang perlu diatasi. Salah satu masalah umum yang sering terjadi adalah touchpad yang tidak berfungsi. Berikut adalah 10 cara memperbaiki touchpad Chromebook yang tidak berfungsi.
1. Restart Chromebook
Salah satu cara paling sederhana untuk memperbaiki touchpad yang tidak berfungsi adalah dengan merestart Chromebook. Ini sering kali dapat menyelesaikan masalah perangkat lunak kecil yang mungkin menyebabkan touchpad tidak merespons.
2. Periksa Pengaturan Touchpad
Pastikan touchpad diaktifkan dalam pengaturan Chromebook. Buka Settings dan navigasikan ke Device kemudian Mouse and touchpad. Periksa apakah opsi touchpad telah diaktifkan.
3. Bersihkan Touchpad
Debu, kotoran, atau minyak dari jari dapat mengganggu fungsi touchpad. Gunakan kain mikrofiber yang lembut yang sedikit dibasahi dengan air atau alkohol isopropil untuk membersihkan permukaan touchpad dengan lembut.
4. Periksa Pembaruan Sistem
Pastikan bahwa sistem operasi Chromebook kamu up-to-date. Pembaruan sistem biasanya membawa perbaikan bug yang mungkin dapat memperbaiki masalah touchpad. Pergi ke Settings, kemudian About Chrome OS dan klik Check for updates.
5. Aktifkan “Tap to Click”
Beberapa pengguna berhasil mengatasi masalah touchpad dengan mengaktifkan opsi “Tap to Click”. Pergi ke Settings, lalu ke Device dan klik Mouse and touchpad. Aktifkan opsi Tap to Click.
6. Nonaktifkan “Hardware Acceleration”
Terkadang pengaturan akselerasi perangkat keras dapat menyebabkan masalah dengan touchpad. Kamu dapat mencoba menonaktifkan fitur ini. Buka Settings dan pilih Advanced. Di bawah bagian System, nonaktifkan opsi Use hardware acceleration when available.
7. Lakukan Powerwash
Powerwash akan mengembalikan Chromebook ke pengaturan pabrik. Pastikan kamu mencadangkan data penting sebelum melakukan ini. Pergi ke Settings, lalu ke Advanced dan pilih Reset settings. Klik Powerwash kemudian ikuti petunjuk yang muncul.
8. Periksa Mode Aman (Safe Mode)
Jalankan Chromebook dalam Mode Aman untuk memastikan tidak ada aplikasi pihak ketiga yang menyebabkan masalah dengan touchpad. Masuk ke Mode Aman dengan mematikan Chromebook dan kemudian menyalakannya sambil menekan tombol ESC + Refresh + Power.
9. Gunakan Touchpad Tester
Chromebook memiliki alat diagnostik yang dapat digunakan untuk menguji touchpad. Ketik chrome://diagnostics di bilah alamat dan gunakan alat touchpad tester untuk melihat apakah ada masalah perangkat keras.
10. Hubungi Dukungan Teknis
Jika semua cara di atas tidak berhasil, solusi terakhir adalah menghubungi dukungan teknis dari pabrikan atau tempat kamu membeli Chromebook. Mungkin ada masalah perangkat keras yang memerlukan perbaikan profesional.
Berikut adalah tabel ringkas dari langkah-langkah yang dapat diambil untuk memperbaiki touchpad Chromebook yang tidak berfungsi:
| No | Langkah-langkah |
|---|---|
| 1 | Restart Chromebook |
| 2 | Periksa Pengaturan Touchpad |
| 3 | Bersihkan Touchpad |
| 4 | Periksa Pembaruan Sistem |
| 5 | Aktifkan “Tap to Click” |
| 6 | Nonaktifkan “Hardware Acceleration” |
| 7 | Lakukan Powerwash |
| 8 | Periksa Mode Aman (Safe Mode) |
| 9 | Gunakan Touchpad Tester |
| 10 | Hubungi Dukungan Teknis |
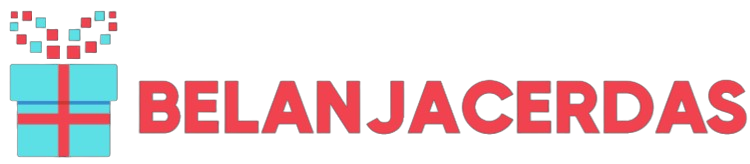



+ There are no comments
Add yours